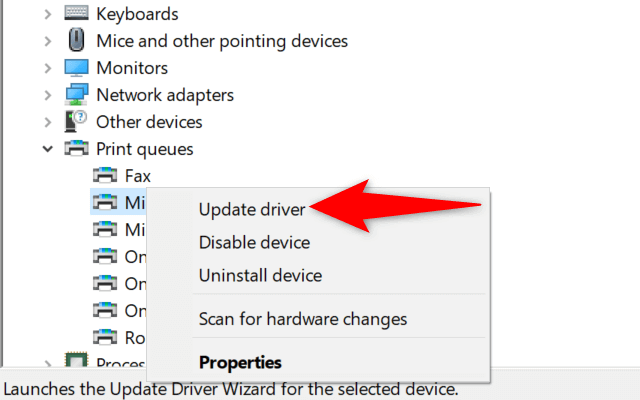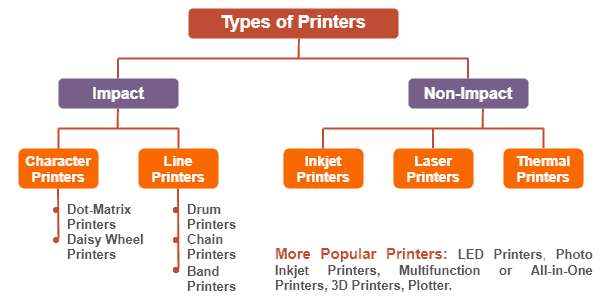Navigating Computer Troubles: What to Do If Your Laptop Freezes?
Introduction
Laptop freezing is one of the most common technical issues that users face, which can severely hamper productivity and cause considerable frustration. However, understanding the causes and signs of laptop freezing, knowing the immediate steps to take when your laptop freezes, and preventive measures can go a long way in navigating this issue successfully. This article will provide you with all the information you need about what to do if your laptop freezes.
What Causes a Laptop to Freeze?
Your laptop might freeze due to a multitude of reasons. Here, for a better understanding, we have attributed laptop freezing to certain prevalent causes:
- Overburdened Processor: One of the chief reasons is an overstrained processor grappling with an overload of tasks simultaneously.
- Insufficient RAM: Lack of sufficient Random Access Memory (RAM) can hamper the smooth functioning of applications contributing to system freeze.
- Outdated Drivers: Often, an outdated or corrupt driver can lead to laptop freezing, emphasizing the importance of regularly updating drivers.
- Malware or Virus Attacks: Malicious software or viruses can severely affect system performance causing it to freeze.
- Heating Issues: Laptops can freeze when the internal temperature spikes to a damaging level in order to safeguard the system against further harm.
- Faulty Hardware Component: A defective hardware part, particularly the hard drive, can often be the hidden culprit behind a frozen laptop.
Understanding the linkage between these causes and laptop freezing can empower you to handle or prevent such situations better. Your laptop's performance relies heavily on taking appropriate actions based on these driving factors.
How Can You Identify the Signs of a Laptop Freezing?
Recognizing the signs of a laptop freeze early on can save you a great deal of frustration and time. The following are key indicators to look out for:
1. Unresponsiveness: This is usually the first sign. If your mouse cursor isn't moving or the laptop is slow to respond to mouse clicks or keyboard inputs, you may be dealing with a freezing issue.
2. Slow Applications: Applications beginning to run slower than usual or refusing to open entirely can be a solid indicator of impending laptop freeze.
3. Blank or Static Screen: In extreme cases, your laptop screen might display a static image or go blank due to freezing.
4. Auditory Signs: If you suddenly notice that your laptop's fan is working harder than usual or making an abnormal level of noise, it might be a sign the system is overworking and at risk of freezing.
5. Overheating: Noticeably high system temperature can often be an early warning of a freeze, as laptops can freeze to prevent overheating-related damages.
6. Delayed Execution: If your executed commands take unusually long to get processed, it often indicates impending freezing.
By recognizing these signs early, you can prevent a complete system freeze and save yourself from the stress of recovering unsaved work.
What Immediate Steps Should You Take When Your Laptop Freezes?
Ensuring an immediate and appropriate response when your laptop freezes can prevent further complications. Here's a step-by-step guide on what to do if this happens:
Step 1: Do Not Panic

The key to properly handling this situation is to remain calm. Panicking may lead to hastily taken poor decisions, aggravating the situation.
Step 2: Save Any Unsaved Work
Before doing anything else, try to save any unsaved work if the system allows. The last thing you want is losing your progress, especially in vital projects or tasks.
Step 3: Force Quit Active Applications
If your cursor is still moving, attempt to close all active applications to shed some load off the processor, bring down the temperature, and, hopefully, unfreeze the laptop.
Step 4: Force Quit Commands
In case applications do not close normally, or the entire system is unresponsive, use forced quit commands. For Windows, press Alt+Ctrl+Del and select 'Task Manager,' then end unresponsive tasks. For Mac, press Command+Option+Escape to pull up the 'Force Quit' dialog box.
Step 5: Perform a Hard Reset
If all else fails, a hard reset remains as the ultimate option. Hold down the Power button for a few seconds until your laptop turns off. Remember, only resort to this if absolutely necessary, as it could lead to data loss.
It's essential to tackle a freezing laptop smartly and react timely, starting with keeping your cool, trying to save unsaved work and close active applications, and only resorting to a hard reset if all other options have been exhausted.
What Measures Can Be Taken to Prevent Laptop Freezing?
Recognising the importance of proper laptop maintenance and implementing a few strategic measures can help prevent your device from freezing. Here are several proven strategies:
1. Software Updates:
Ensure your laptop's operating system and all applications are up-to-date. Developers launch frequent updates to counter known bugs and enhance performance. Staying current with these updates ensures smoother laptop operation and lower chances of freezing.
2. Antivirus Software:
Protect your laptop from malicious software or virus attacks - common culprits behind freezing issues. A robust antivirus software, kept updated, can offer comprehensive protection against potential threats.
3. Regular Laptop Cleanup:
Over time, dust can accumulate, blocking your laptop's heat outlets and causing overheat, leading to potential freezing. Conduct regular cleanup of your laptop - use compressed air to clean the keyboard and any open vents.
4. Check Hardware Health:
Maintaining optimal hardware health can also prevent unwanted freezes. If your HDD or SSD starts showing high usage levels, consider an upgrade. Regularly replace your laptop's battery if it's removable to avoid overheating and resultant freezing.
5. Performance Monitoring:
Keep a keen eye on your laptop’s performance. If your device starts exhibiting symptoms like system slowdowns, unresponsive applications or excessive heat, it could signal a potential freezing problem. Applications like Windows Task Manager or Mac’s Activity Monitor can give you a real-time overview of your system’s performance.
These steps can significantly decrease the likelihood of dealing with a frozen laptop. However, if freezing persists despite preventive measures, consult a professional, as there may be more complicated hardware or software issues in play.
When Should You Seek Professional Help for a Freezing Laptop?
Making the decision to seek professional help for freezing laptop issues can often feel overwhelming. Realize that, while there are many steps you can take independently, there are certain situations where it’s crucial to get professional assistance. Here are some guideposts to help you make that decision:
- Persistency: If your laptop continues to freeze, despite having tried all known solutions, it’s a clear sign to engage an expert. Persistent freezing can indicate complex software or hardware issues that require professional attention.
- Hardware Concerns: If you suspect that the source of the problem might be your RAM, hard disk, graphics card, or other parts, you should definitely consult a professional. Improper handling of such hardware can further exacerbate the problem or cause irreversible damage.
- Lack of Confidence: If you feel uncomfortable or lack the knowledge to troubleshoot the issue, better to not risk it. Technicians have the necessary training and experience to diagnose and fix the problem.
- Under Warranty: If your laptop is under warranty, your first call should be to your manufacturer's customer service. They will guide you precisely on your next steps.
In summary, knowing when to ask for professional help is just as important as trying to solve the issue yourself. Always remember, repairing a laptop requires a delicate touch and a vast understanding of intricate systems. If you're uncertain or the problem persists, rely on an expert's assistance to prevent further damage to your machine.
Conclusion
Laptop freezing can be a major inconvenience, but understanding its causes, signals, immediate steps, and preventive measures can prevent critical damage and loss of data. It's essential to maintain periodic laptop maintenance and seeking professional help when necessary to handle this issue successfully.
Related FAQs about what to do if laptop freezes
What are common causes of a laptop freezing?
Common causes for a laptop freeze involve an overburdened processor, insufficient RAM, outdated or corrupt drivers, malware attacks, overheating, or faulty hardware components. Each of these elements can disrupt your system's smooth functioning, leading to freezing issues.
Can software updates help to prevent freezes?
Yes, software updates can significantly help prevent laptop freezes. Regular updates smooth out known bugs and enhance system performance, which in turn reduces the likelihood of your laptop freezing.
How does cleaning and maintenance affect laptop freezing?
Regular cleaning and maintenance can prevent dust accumulation in your laptop's vent, which otherwise could cause overheating and subsequent freezing. Optimising software performance and keeping hardware in good working condition also contributes significantly to preventing laptop freezing.