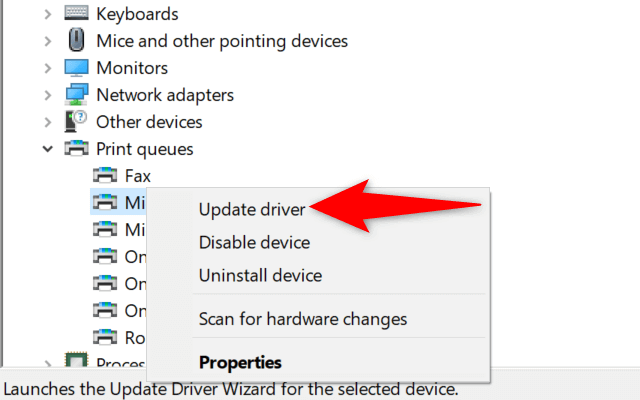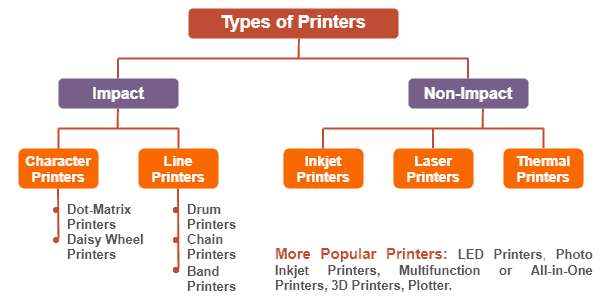What Causes Printers to Go Offline? An In-depth Look Into Common Issues
Introduction
Ever been in the middle of an important print job when suddenly your printer decides to go offline? This can be really annoying. But don't worry, there are solutions that can help resolve this issue. In this in-depth guide, we will dissect some of the common causes that make printers go offline, how to prevent these issues, steps to get your printer back online, and answer some frequently asked questions.
What Does “Printer Offline” Mean?
A 'Printer Offline' status can interrupt your workflow and cause unnecessary delays. But what does it exactly signify? Let's comprehend it further:
- The 'Printer Offline' Message: When you encounter a 'printer offline' status, it directly reflects a disrupted communication between your computer and the printer. The printer becomes incapable of executing any print function due to this.
- Culprit Behind the Message: Various factors can be responsible for this, ranging from connectivity issues to incorrect configurations or specific hardware faults.
- Necessity to Understand the Issue: It's essential to delve into the root cause to take suitable measures for resolving it. The key to successful troubleshooting lies in accurately understanding the issue.
By understanding what the 'printer offline' status implies, we can equip ourselves better to tackle this issue and resume our printing tasks without much delay.
Common Reasons Why Printers Go Offline
Delving into the common factors that lead printers to disconnect or go offline, one can identify a gamut of reasons. Let's highlight the dominant concerns that usually land the users in this situation.
1. Network Issues: One of the most common culprits, connectivity problems include both wired and wireless networks. For wired printers, the cables might be loose or damaged. In the case of wireless printers, weak Wi-Fi signals or disconnection from the network can lead to offline status.
2. Outdated Printer Drivers: Much like the OS on your computer needs regular updates, so also do the drivers for your printer. If your printer drivers are out of date or incompatible with the current operating system, it can cause your printer to go offline.
3. Printer Settings Errors: Sometimes, printers go offline due to incorrect settings on your device. It could be as simple as having 'use printer offline' mistakenly turned on in the settings.
4. Hardware Faults: Even physical damage or malfunctions with the printer itself can cause an offline status. This includes instances like paper jams, low ink levels, or even printer hardware malfunctions.
Understanding these problems is crucial to troubleshoot the offline printer issue and ensure smooth operation. It can also help in identifying whether the issue lies within the scope of a user's rectification capability or requires professional attention.
In terms of figures, network issues and outdated drivers each constitute about 30% of offline printer problems, according to a tech report from Printer Repair Hub. Conversely, incorrect settings account for roughly 25%, with hardware faults making up the remaining 15% of common printer issues. Therefore, it’s essential to identify the root cause of your printer going offline before attempting any fixes.
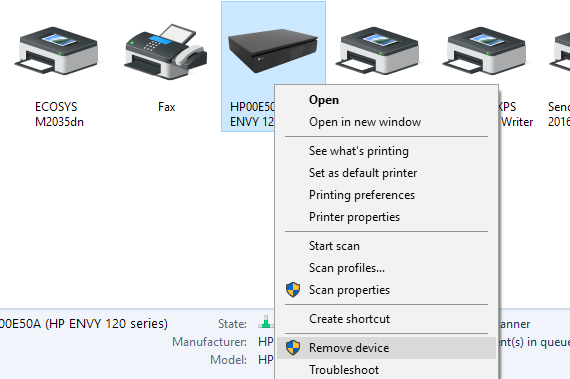
How Can Offline Printer Issues Be Prevented?
Preventing printer offline issues can save you lots of time and frustration. Here are practical ways to keep your printer active and ready:
1. Ensure a Robust Network Connection: Let's start with the basics. For your printer to function properly, it must have a steady and reliable link to your network. This applies to both wired and wireless printers. Make sure you connect your printer directly to the router if possible, to bypass potential network interruptions.
2. Keep Printer Drivers Updated: Technological advancements move at an incredible speed. To keep up, make sure your printer drivers are up-to-date. With the latest drivers, your printer can effectively communicate with your computer, and offline issues can be reduced significantly.
3. Check Printer Connections Regularly: Sometimes, cables can become loose, or USB connections can be plugged into the wrong ports. Regularly verify that all cables are securely connected and USB plugs are inserted correctly.

4. Review Printer Settings Regularly: An overlooked printer setting can sometimes be the culprit of your offline woes. Make sure to verify that the "Use Printer Offline" setting is not enabled.
5. Handle Hardware Faults Promptly: If your printer has a paper jam or is running low on ink, it can go offline. Make sure to replace ink cartridges if they're low, and check for any paper jams or other physical issues.
These are some preventive measures that can help decrease the incidents of offline printer issues. Your printer is an essential tool, and adopting these practices ensures it stays ready and able whenever you need it.
What are the Steps to Get Your Printer Back Online?
Is your printer persistently displaying an offline status? Below is a detailed, step-by-step guide to navigiate you from offline problems back to productive printing:
1. Verify Printer's Connectivity: The initial step in getting your printer back online is to ascertain that it is properly connected. For wired printers, ensure all cables are securely plugged into both the printer and computer. Wireless printers, on the other hand, should be checked to confirm they are correctly connected to the Wi-Fi network and receiving a strong signal.
2. Check Printer Settings: Through the control panel on your computer, navigate to the 'Devices and Printers' section and select your printer. If the 'use printer offline' option is selected, deselect it. This could be the primary reason your printer is displaying an offline status.
3. Restart the Print Spooler Service: Another effective strategy is to restart the Print Spooler Service, which is responsible for managing all print jobs. Access it through the 'services.msc' command in your Windows search bar, locate the Print Spooler Service, right-click and select 'Restart'. This may help get your printer back online.
4. Update Printer Drivers: Outdated printer drivers can often be the root cause for printers going offline. To resolve this, visit the manufacturer's website and download the latest drivers for your printer model. If the drivers are updated and the problem still prevails, try uninstalling and reinstalling them.
5. Consult a Technician: While the above steps often prove successful in getting your printer back online, persistent issues may require professional assistance. If your printer remains stubbornly offline despite troubleshooting, consider reaching out to a technician or the printer's manufacturer.
In essence, getting your printer back online typically involves steps that range from checking basic physical connections and settings to software-specific actions like restarting services and updating drivers. Employing these steps in a systematic way often leads to resolution of the problem. However, do not hesitate to seek professional help if your printer continues to remain offline. Remember, a fully functioning printer is an essential tool in both personal and professional settings.
Conclusion
Understanding why your printer keeps going offline is key to preventing and fixing this annoying issue. Regular maintenance of the printer and keeping its drivers updated can drastically reduce offline occurrences. Always ensure the printer's settings are correct, and the printer has adequate ink and no paper jams.
Related FAQs about what causes printers to go offline
How can I troubleshoot when my printer shows offline status?
Start by checking your printer's connections and ensure it's properly plugged in and connected to your network. Confirm your printer's settings and deactivate a 'use printer offline' option if enabled. You should also restart your Print Spooler Service and update your printer's drivers if necessary. If issues persist, consult a technician.
Can outdated printer drivers cause a printer to go offline?
Yes, outdated or incompatible printer drivers can cause your printer to go offline. They may prevent the printer from communicating correctly with your computer. Therefore, it's recommended to regularly update your printer drivers to maintain good printer functionality.
What are some effective strategies to keep my printer from going offline?
Key strategies include maintaining a robust network connection, keeping printer drivers updated, checking printer connections regularly, reviewing printer settings, and promptly addressing any hardware faults. Regular checks and maintenance can help ensure your printer stays online.